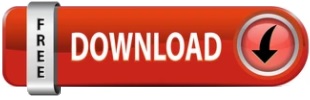
- OBTAINING HEX FILE USING ATOLLIC TRUESTUDIO HOW TO
- OBTAINING HEX FILE USING ATOLLIC TRUESTUDIO DRIVER
- OBTAINING HEX FILE USING ATOLLIC TRUESTUDIO CODE
\ScreenOrientation - This demo shows, that the orientation of the UI application is independent from the physical orientation of the display. \ColorFormats - This project demonstrates that every UI application can be generated for different color formats: RGBA8888, RGB888, RGBA4444, RGB565, Index8 and LumA44. \HelloWorld - A very simple project that is useful as starting point and to verify that the entire toolchain, your installation and your board is properly working. Every project contains the necessary profile settings for the STM32F746 target. Each example is stored in a separate folder containing the entire Embedded Wizard UI project. \Examples - This folder contains a set of demo applications. OBTAINING HEX FILE USING ATOLLIC TRUESTUDIO DRIVER
Additionally, this folder contains a configuration file for FreeRTOS and the device driver C/H files used for the DeviceIntegration example. There you will find the initialization of the system and the main loop to drive an Embedded Wizard GUI application.
\Source - This folder contains the files main.c and ewmain.c. \Project - This folder contains the prepared projects for GCC (make), IAR Embedded Workbench, Keil MDK-ARM and Atollic TrueSTUDIO. OBTAINING HEX FILE USING ATOLLIC TRUESTUDIO CODE
You can create your own UI project and generate the code into the subdirectory \GeneratedCode without the need to adapt the project.

All template projects are building the UI application out of this folder.
\GeneratedCode - This folder is used to receive the generated code from an Embedded Wizard UI project. Slemi STM32 Programming, Electronics projects. hex file, each time you want to program your microcontroller. This is all there is! Now you don’t need to switch between application and reload. If everything is ok, you should see output in console window at the bottom of TrueSTUDIO: Now to program our microcontroller from TrueSTUDIO using this configuration, we need to click on Run -> External Tools -> select one of the configurations (in cas below it is RFM12B_BluPil_001):Īnd click on configuration we want to run. You can also run this configuration here before closing. there exists also -Run, but this one does not work here, actually it blocks TrueSTUDIO because our clone ST-LINK can’t perform this operation. -Rst -> tells ST-LINK CLI to reset our microcontroller after programming. -p … -> tells ST-LINK CLI where to find hex file of our program. c SWD -> tells ST-LINK CLI to use SWD interface for programming. Arguments are data that CLI needs to know where to find our program and what to do with it. Location and Working Directory are locations of ST-LINK CLI and this always stays the same. Name is anything we want, that let’s us know to which program configuration belongs. 
Then we enter data in all four marked locations. Here we need to add new configuration for each project in which we want to use CLI (maybe there is some shortcuts, but I don’t know it yet):įirst we select New configuration (marked with red). In TrueSTUDIO in menu select: Run -> External Tools -> External Tools Configuration… With this program we can program our microcontroller directly from TrueSTUDIO. CLI (Command Line Interface) for ST-LINK Utility. But recently I found new shorter solution for this. And each time you need to load new program into utility and connect to target and program it. If you are using some ST-LINK clone or you are just using SWDIO and SWDCLK to program STM32 microcontroller, you need to use ST-LINK Utility.
OBTAINING HEX FILE USING ATOLLIC TRUESTUDIO HOW TO
In this article I will explain how to program STM32 microcontroller directly from TrueSTUDIO using ST-LINK clone we made in previous article.
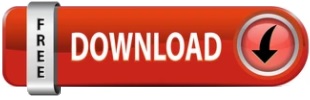
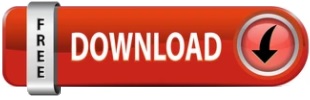


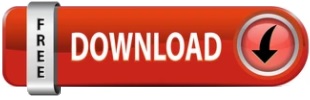

 0 kommentar(er)
0 kommentar(er)
